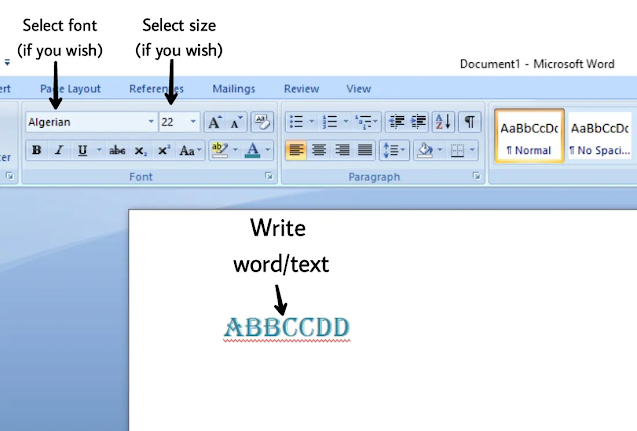MS Word Tips And Trick for 2024
Microsoft Word is a powerful tool with numerous features and functionalities. Here are some useful tips and tricks:
Formatting:
1. Styles: Use styles to maintain consistent formatting throughout your document. Modify existing styles or create your own for headings, paragraphs, etc.
2.Format Painter: Use the Format Painter tool to quickly apply the same formatting to different parts of the text.
3.Shortcut Keys: Learn common shortcut keys (Ctrl+B for bold, Ctrl+I for italic, etc.) to speed up your work.
Editing:
1. Navigation Pane: Use the Navigation Pane to easily move around and reorganize sections in your document.
2.Track Changes: Enable Track Changes to keep a record of edits and comments made by you and others.
3.Find and Replace: Use Ctrl+F to find specific words or phrases and Ctrl+H to replace them with something else.
Efficiency:
1. Customize Quick Access Toolbar: Add frequently used functions to the Quick Access Toolbar for quick access.
2. AutoCorrect: Customize AutoCorrect to automatically fix typos or create shortcuts for longer phrases.
3. Templates: Use templates to save time when starting a new document. Create your own or use Word's built-in templates.
Collaboration:
1. Sharing and Co-Authoring: Use Word's sharing and co-authoring features to collaborate in real-time with others.
2.Comments and Reviewing: Utilize comments and track changes for collaborative editing and feedback.
1. Mail Merge: Create personalized documents like letters or envelopes for multiple recipients using Mail Merge.
2. Table of Contents: Use headings to generate an automatic table of contents for longer documents.
1. Hidden Text: Use the 'Hidden' formatting option to hide text from the view but not from printing.
2.Drawing Tools: Explore Word's drawing tools for creating diagrams, shapes, and illustrations within your document.
Customization:
1. Ribbon Customization:Customize the Ribbon to display the commands and functions you use the most.
2. Background Removal: Remove backgrounds from images using Word's built-in feature.
Shortcuts:
1. Ctrl + S: Save your document.
2. Ctrl + C, Ctrl + X, Ctrl + V: Copy, Cut, and Paste respectively.
3. Ctrl + Z:Undo your last action.
4. Ctrl + Y: Redo an undone action.
Explore these tips and tricks to enhance your Word proficiency!
Microsoft Word FAQs
1. How do I add page numbers in Word?
Click on the "Insert" tab, select "Page Number," then choose the desired location and format for page numbers.
2. How can I create a table of contents in Word?
Use the "References" tab, select "Table of Contents," and choose a pre-formatted style or customize it based on your document's headings.
3. Can I recover a Word document that I accidentally closed without saving?
Check the "File" tab, select "Info," then click "Manage Document" and choose "Recover Unsaved Documents" to find any unsaved work.
4. How do I change the default font in Word?
Access the "Font" dialog box from the "Home" tab, select your preferred font, size, and style, then click on "Set As Default" at the bottom of the window.
5. Is it possible to password-protect a Word document?
Yes, go to the "File" tab, select "Info," click on "Protect Document," then choose "Encrypt with Password" and set a password for the document.
6. How can I add or remove page breaks in Word?
Click where you want to insert or remove the page break, then go to the "Insert" tab, and select "Page Break."
7. What's the quickest way to find and replace text in Word?
Use the shortcut Ctrl + H to open the "Find and Replace" dialog box, where you can enter the text you want to find and its replacement.
8. How can I convert a Word document into a PDF?
Go to the "File" tab, select "Save As," choose the location, select "PDF" as the file format, and click "Save."
9. Can I track changes made to a document in Word?
Yes, use the "Review" tab and select "Track Changes" to enable this feature. All changes made will be highlighted for review.
10. How do I create columns in a Word document?
Go to the "Layout" tab, select "Columns," and choose the number of columns you want for your document.
These FAQs cover some common tasks and issues encountered while using Microsoft Word. If you have more specific questions or need further assistance with Word, feel free to ask!